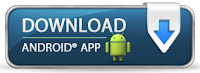Explain menu bar in Photoshop?
https://www.computersprofessor.com/2019/04/explain-menu-bar-in-photoshop.html
Explain menu bar in Photoshop?
Menu bar in
the Photoshop contains the following menus: File, Edit, Image, Layer, Select,
Filter, View, Window, and Help.
· File Menu:
Option
Purpose
New
This option is
used to create a new Photoshop document or file with PSD
Open
This command is
used to open a required image file in Photoshop
Close
This option is
used to close an open document in Photoshop.
Save
This option is
used to save any document created or modified on Photoshop in
Save As
If you want to
save an image file two or more than two times with two or more
Revert
This option is
used to remove all the changes made in any image by the use of
Page Setup
This command is
used to set the Size, Source and Orientation for the page.
Print
This command is
used to print any selected file in as much copies as we need.
Exit
This command is
used to close opened Photoshop window.
·
Edit Menu
Option
Purpose
Undo
This
command is used to delete the impact of the most recently applied command
Step
This
Command is used to undo or remove the impacts of the two or more than
Step
This
command is used to apply back the removed impacts of the two or more
Cut
Through
this command we can transfer any selected image or a selected part of
Copy
Through
this command we can create a copy of a selected image or the selected
Paste
This
command is used to drop and display images that we have saved in the
Clear
In
Adobe Photoshop 7.0 the command named Clear is used to delete the selected
Check
Through
this command you can correct the spelling mistakes made accidentally
Find and replace text
If you have used any
specific word many times in the text typed on Photoshop document and you want
to replace that word with some other word in an instant,
Fill
This
command is used to fill any desired solid color or predefined pattern inside
Stroke
This option is used to create outline
around the selected area. Through this option you can not only create outline
around the selected area, but you can set the
Free
Through
this command you can easily re-size any selected layer and rotate it in
Purge
This command is used to make Photoshop run
faster by deleting unnecessary or corrupt files holding the record of
previously applied commands on Photoshop
· Image Menu:
Explain menu bar in Photoshop?
Menu bar in
the Photoshop contains the following menus: File, Edit, Image, Layer, Select,
Filter, View, Window, and Help.
· File Menu:
|
Option
|
Purpose
|
|
New
|
This option is
used to create a new Photoshop document or file with PSD
extension
|
|
Open
|
This command is
used to open a required image file in Photoshop
|
|
Close
|
This option is
used to close an open document in Photoshop.
|
|
Save
|
This option is
used to save any document created or modified on Photoshop in
any required
format.
|
|
Save As
|
If you want to
save an image file two or more than two times with two or more
than two
different names or formats you can use the option named Save As.
|
|
Revert
|
This option is
used to remove all the changes made in any image by the use of
Photoshop.
|
|
Page Setup
|
This command is
used to set the Size, Source and Orientation for the page.
|
|
Print
|
This command is
used to print any selected file in as much copies as we need.
|
|
Exit
|
This command is
used to close opened Photoshop window.
|
·
Edit Menu
|
Option
|
Purpose
|
|
Undo
|
This
command is used to delete the impact of the most recently applied command
on
the Photoshop document.
|
|
Step
backward
|
This
Command is used to undo or remove the impacts of the two or more than
two
recently applied commands from the Photoshop document one by one.
|
|
Step
forward
|
This
command is used to apply back the removed impacts of the two or more
than
two commands on Photoshop document.
|
|
Cut
|
Through
this command we can transfer any selected image or a selected part of
an
image temporarily from the canvas to computer‘s memory (Clip Board).
|
|
Copy
|
Through
this command we can create a copy of a selected image or the selected
part of an
image temporarily into computer‘s memory in an area that is called Clip
Board.
|
|
Paste
|
This
command is used to drop and display images that we have saved in the
Clipboard
by applying Cut, Copy commands.
|
|
Clear
|
In
Adobe Photoshop 7.0 the command named Clear is used to delete the selected
part
of the layer that is currently selected in the layer palette.
|
|
Check
spelling
|
Through
this command you can correct the spelling mistakes made accidentally
in
the text, typed on the Photoshop document.
|
|
Find and replace text
|
If you have used any
specific word many times in the text typed on Photoshop document and you want
to replace that word with some other word in an instant,
you
can use the option named Find and Replace Text given in the Edit Menu.
|
|
Fill
|
This
command is used to fill any desired solid color or predefined pattern inside
the
selected layer with desired level of Opacity.
|
|
Stroke
|
This option is used to create outline
around the selected area. Through this option you can not only create outline
around the selected area, but you can set the
Width,
Color, Location, Blending Mode and Opacity for that outline.
|
|
Free
transform
|
Through
this command you can easily re-size any selected layer and rotate it in
any
direction.
|
|
Purge
|
This command is used to make Photoshop run
faster by deleting unnecessary or corrupt files holding the record of
previously applied commands on Photoshop
document
from the computer's memory.
|
|
Option
|
Purpose
|
|
Mode
|
The
first item on the Image menu is Mode. This is what you use to change the
color
mode and appearance on the entire image.
|
|
Adjust
|
You can see that the
adjust option on the Image menu gives you a lot of different tools for
adjusting your image. The most basic types of adjustments you can
make
with Photoshop involve colors and brightness.
|
|
Image size
|
Another
common basic feature of Photoshop that lives on the Image menu is
image
size. You use this function to resize an image
|
|
Canvas size
|
Canvas
Size is similar to Image Size, but changes to an image's canvas size can
provide
you with more working area for your image
|
|
crop
|
The Crop function in the image menu is
fairly straightforward. Make a selection, go to Image and select crop, and
then everything outside your selection
disappears.
The image size reflects the change.
|
· Layer Menu:
|
Option
|
Purpose
|
|
New
|
To
create a new layer
|
|
Duplicate
layer
|
Creates the duplicate layer
|
|
Delete
|
For
deleting selected layer
|
|
Layer
properties
|
To know the properties of current layer
like name, color, etc.
|
|
Layer
style
|
For
applying stroke, shadow like styles to the current layer
|
|
New
fill
layer
|
For applying solid color, gradient and
pattern options
|
· Select Menu:
|
Option
|
Purpose
|
|
All
|
This
command selects everything on the current layer.
|
|
Deselect
|
Use
this command to get rid of the marching ants around a selection
|
|
Reselect
|
If
you didn‘t mean to deselect a selection, use this command to get the
selection
back.
|
|
Modify
|
This
option lets you tweak the edge of your current selection by expanding or
shrinking
it, feathering it, grabbing just its border, or smoothing it.
|
|
Grew
|
This command finds and grabs pixels that match the
colors around the area
you‘ve
selected.
|
|
Similar
|
Like the Grow command, this option finds
all the pixels in your image that match the selected area‘s colors, but it
finds similar-coloured pixels anywhere in your
image.
|
|
Transform selection
|
This command lets you
resize the currently selected area with the handles of a bounding box
|
· Filter Menu:
|
Option
|
Purpose
|
|
Liquefy
|
This
filter lets you push, pull, and move pixels in all sorts of ways
|
|
Blur
|
These
filters change the focus in all or part of an image
|
|
Artistic
|
This
category includes filters that make your images look like a painting or
drawing
|
|
Brush
strokes
|
The
filters in this category make your image look like it was painted, penciled,
or
spray
painted, among other effects;
|
|
Distort
|
These
filters create geometric patterns based on your image, including ripple,
twirl,
and zigzag effects
|
|
Noise
|
This category includes filters that can help
smooth areas of your image that don‘t
blend
well, fix dust and scratches in photos, and remove graininess
|
|
Sharpen
|
You
can use filters in this category to make blurry or out-of-focus images appear
more
clear
|
View Menu:
|
Option
|
Purpose
|
|
Proof
setup
|
Use
the items in this submenu to create a proof
|
|
Proof
colours
|
This
option turns soft proofing on or off
|
|
Pixel
aspect
ratio
|
This
item lets you change the shape of your image‘s pixels for specific projects.
|
|
Zoom in
|
This
command works like a magnifying glass, increasing your image‘s
magnification
level
|
|
Zoom
out
|
This
command decreases your image‘s magnification level
|
|
Fit
on
screen
|
This
option resizes the current image and the window it‘s in to fill your
monitor‘s
screen
|
|
Print size
|
This
item changes the size of your image to show how big or small it will be
when
you print it.
|
|
Screen
mode
|
This
submenu lets you choose how you want to view your images.
|
|
Rulers
|
This
command shows or hides the horizontal and vertical rulers that run along the
document
window‘s left and top edges
|
· Window Menu:
Use this menu to change what you see in Photoshop; it lets you arrange your open documents, view or hide panels, and so on.
Here we have options that the parts of Photoshop application window likes,
Tools, options, Navigator, color, history and layers, etc are to hide or
unhide.
· Help Menu:
If you don‘t know how to do something in Photoshop, you may find the
answer in this menu. It includes a link to Adobe‘s online help system, several
tutorials, and options for activating and deactivating your copy of Photoshop.
You need an active Internet connection to use almost every item in this menu