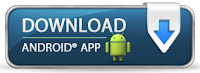Explain the Steps in Creating Forms in MS Access?
https://www.computersprofessor.com/2016/05/explain-steps-in-creating-forms-in-ms_86.html
Forms are the modules that are used to
design for simple data entry screen or display the information in a specific
manner. Thus, forms allows us to add, modify and delete data from the database.
Forms can be created in two ways:
1) Creating a form through wizard
2) Creating a form in a design window
1)
Creating a form through wizard:-
1)To create a form, click on the forms
option (available on left panel and then click on create form by using wizard).
2) Then form screen appears by using
wizard.
3) You can get the field names list
for the table.
4) Select the fields as per you
choice. For this, to select on field, click on > symbol.
5) If you want to select all the
fields of the table, then click on >> button and then click on the next
button.
6) You can select any one of the form
layout options shown in the form wizard screen.
7) Thus, you can have different
designs to select you form in the form wizard screen. It means, if you select
each form, then you know how each form appears. Select the required form and
click on the next button.
8) A dialogue box appears to enter the
form title, so that enter the form title
as you wish and then click on finish button.
Therefore
you can get the desired form on the screen. You can see the selected fields of
the table in that form to enter information (one record at a time) to update in
the specified table.
2)
Creating a form in design view:-
You can use the following steps to create a form in a design view
1) In data base window, click on forms
object.
2) Click on the view button on the
data base window to import the data.
3) In dialogue box click on the design
view.
4) Click the name of the table in
which you want to include the data in a form.
5) Select and drag the fields from the
data list in to the form.
6) In the design view, you can design
the form as for your requirement by using the tool box.
7) After finishing your work, save
your form by giving the title name and click on the finish button so that the
next form appears to enter data on the screen.